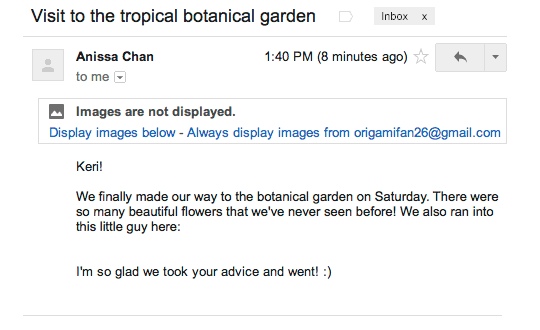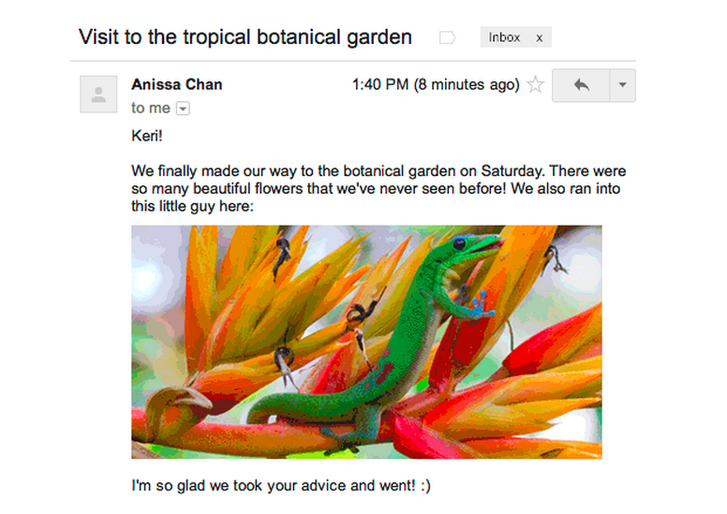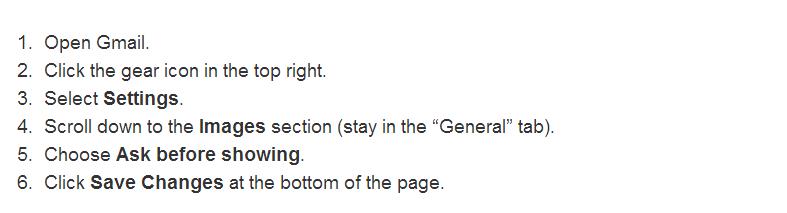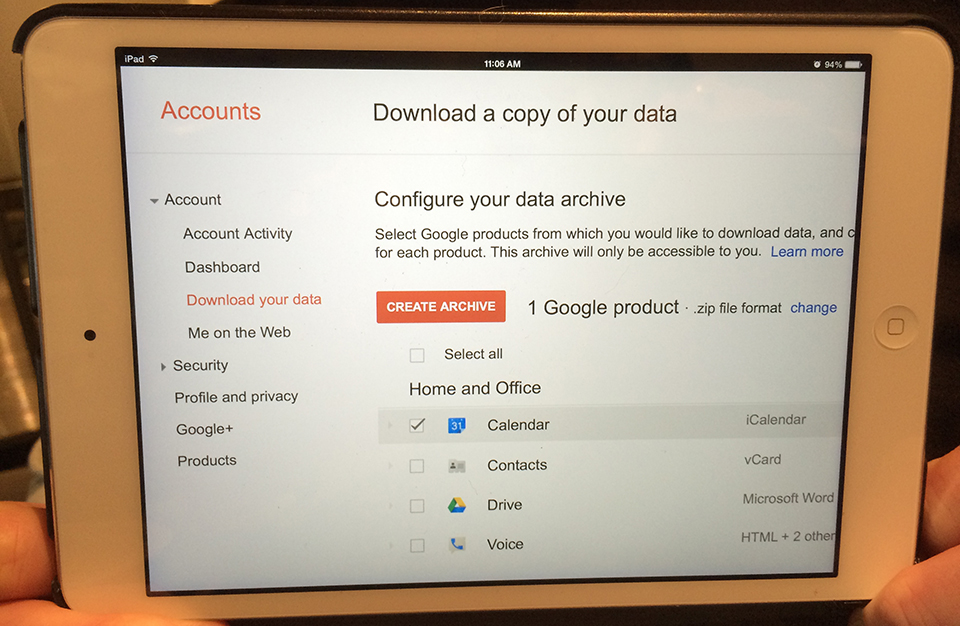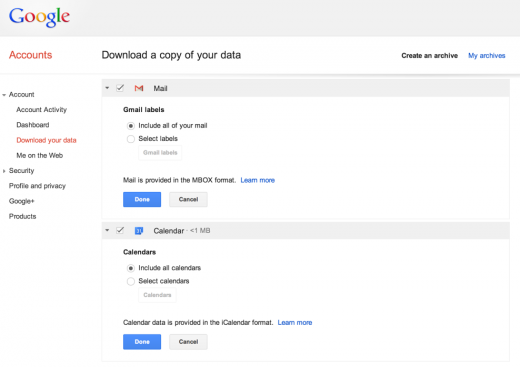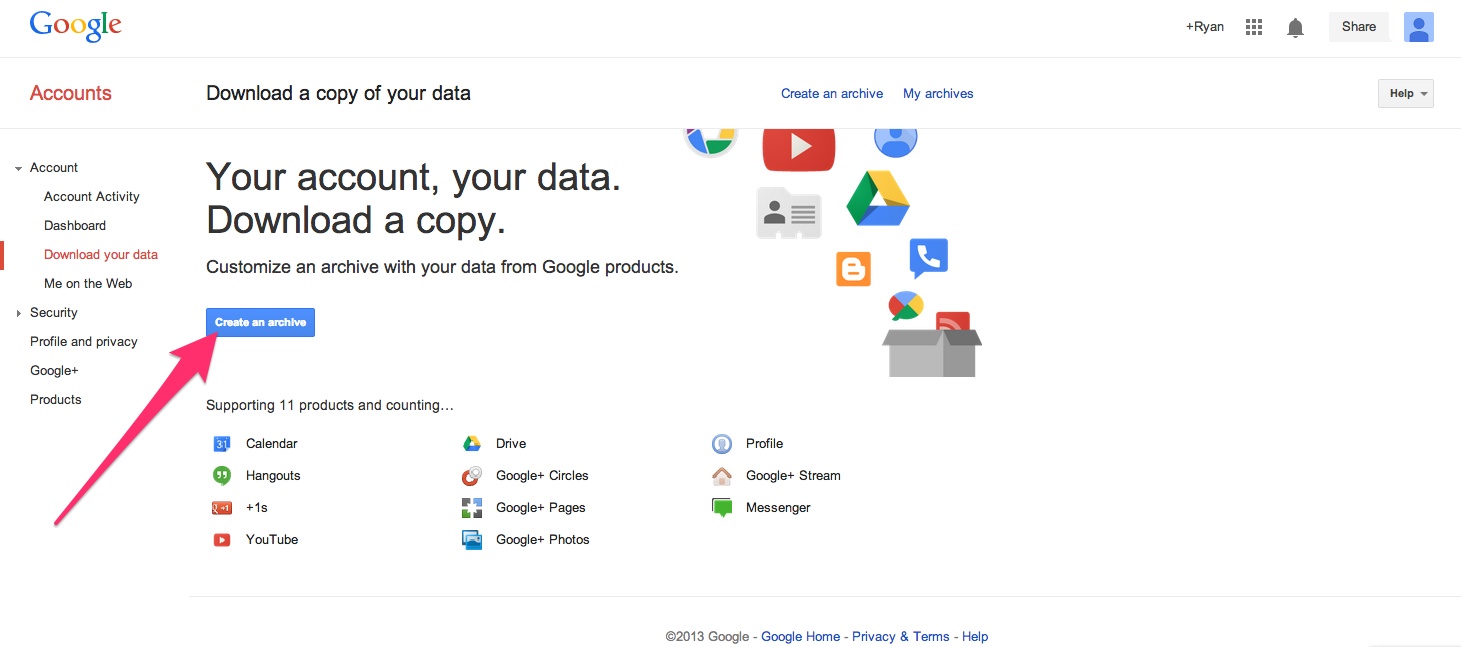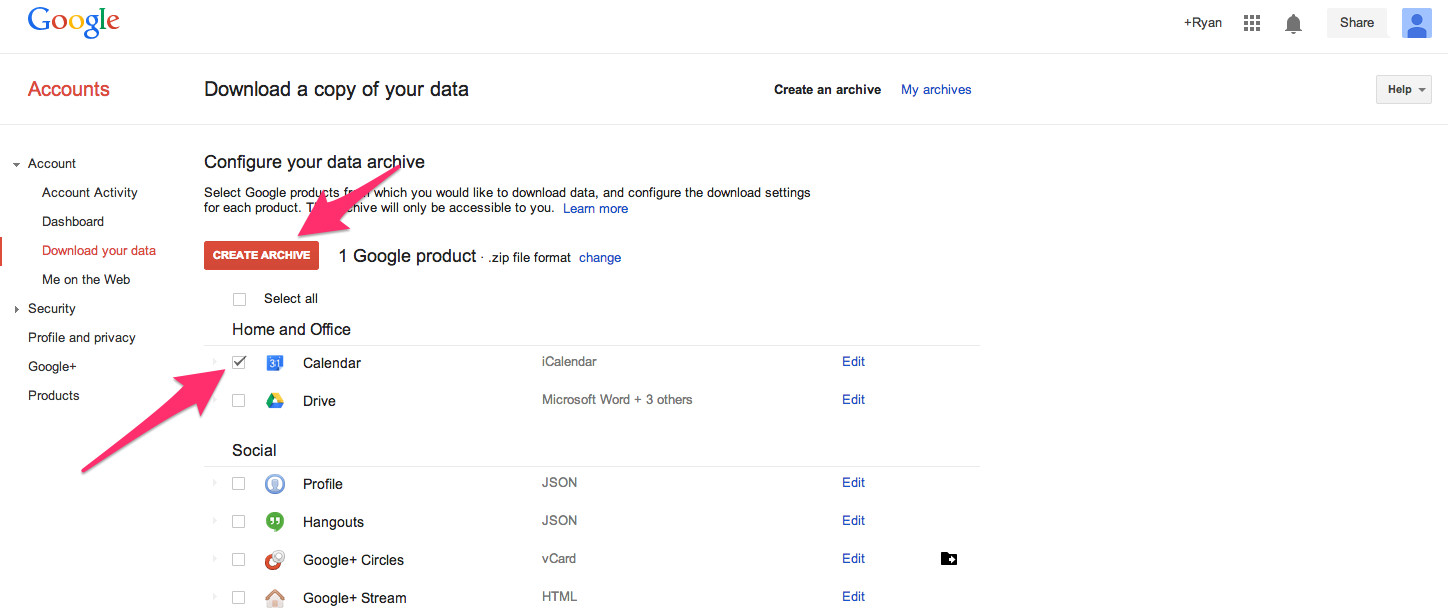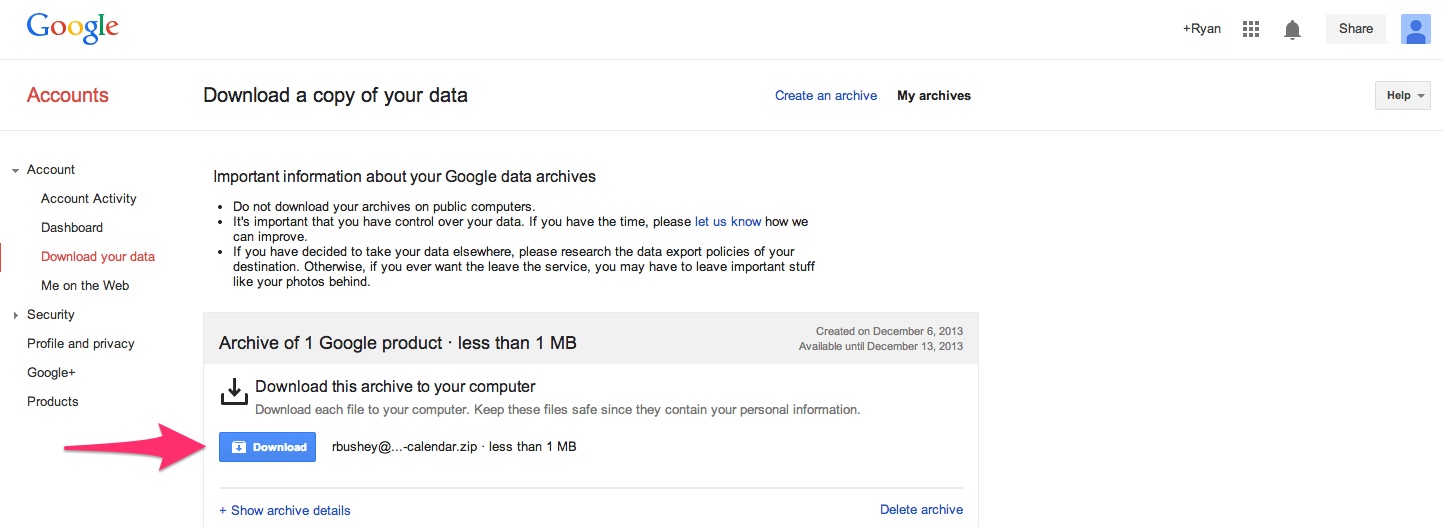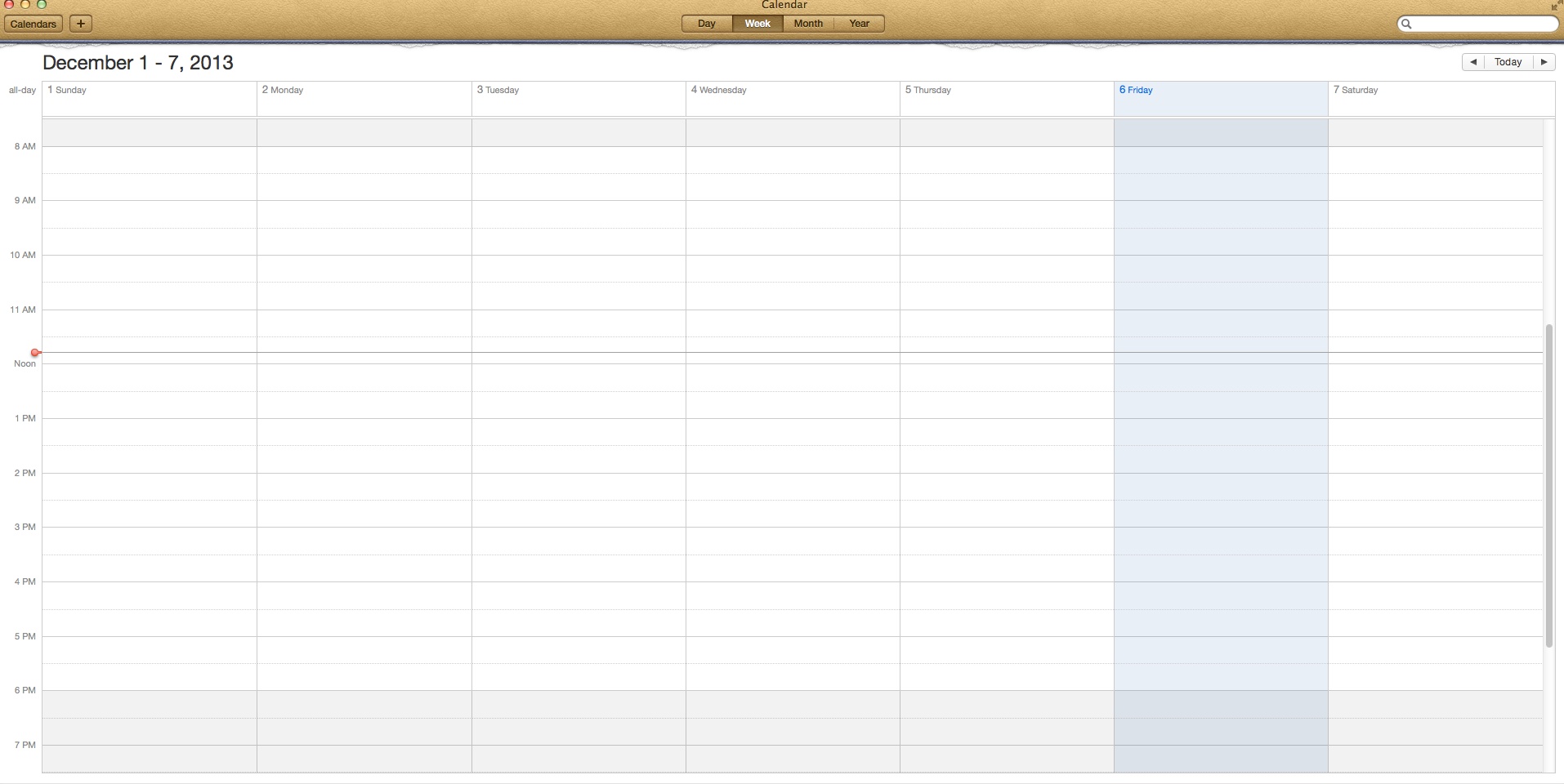Gmail Will Now Show Images Automatically... But There's An Option To Still Block It
Gmail users, you will never have to press "display images below" again. But if you still still want to, well, we've the option listed here for you.
Google is dropping the “Display All Images” option in Gmail, to show images automatically
If you have used Gmail for any length of time you likely remember the options about displaying images. At present Gmail on the desktop lists the option as “display images below” and on a mobile device you see “show pictures.”
But regardless of platform, the need to tap that link will soon be going away. This change will first be arriving on the desktop, and then later on Android devices.
androidcommunity.comFirst things first though, Google has said they did this in an effort to protect the user. Simply put, they were trying to protect you against unknown senders sharing images that could compromise your system.
When receiving email from an unknown or untrusted sender the images would be off. Along with the option to display them, you could also opt to always display them when receiving an email from that sender.
Similarly, on a mobile device the wording was “always show pictures from this sender.” Regardless of the wording, it seems Google has found a way to present the images and still keep the user system safe. Moving forward Google will be serving all images after they have been run through a secure proxy server.
Alternatively, those who just like things the way they have been — there is an option available. Here's how to block Gmail from displaying images in emails by default:
Images that are included in emails are transferred through a proxy automatically by Gmail, and virus checked among other things, so that they are not loaded directly from a remote server when you open the email, but from a Google server instead.
This effectively removes the need to connect to a remote server when images are included in emails that you read on Gmail.
While it is certainly improving the privacy, some users may be inclined to turn the new feature off for two main reasons:
First, the images run through Google servers before they are displayed to Gmail users in emails. Second, it is not clear if they are cached by the process as well. Since images get loaded automatically, it may take longer to display emails on the Gmail website.
Gmail users who did enable the "Ask before displaying external content" option explicitly on Gmail, will have the "ask before displaying external images" option enabled by default.
Everyone else needs to enable it under Settings > General before it becomes the active preference.
Doing so will block images from being displayed inline automatically when you view emails that contain images.
androidcommunity.comLast week, Google also announced that it added a new feature on the Google Takeout service
The new feature means you can save all or just some of your email and appointments—the former in MBOX format, the latter in ICS (iCalendar)—right alongside any other Google Takeout archives you desire, including your data from Google+, YouTube, Contacts, Drive, Voice, your Google profile, your Google location history and Google Hangouts.
The ability to customize what you’re exporting makes it easier to control what you are backing up or want to import elsewhere
When you navigate to Google Takeout, you will see total of 14 Google products. Gmail, unfortunately, might not be listed. This is because Google says the ability to download your Gmail messages is rolling out “over the next month.”
cnet.comWhether you can export Gmail messages or not is thus currently a hit and miss, but you should see the option before 2014. Calendar data, meanwhile, is available to download for everyone today, Google says.
So let’s learn how to download Google Calendar data to your computer. Simply follow these steps. Step 1) Head to Google Takeout.
Log in with your Google credentials, and click the blue “Create an archive” button. Clicking on this link will take you to the Google Takeout page.
google.comStep 2) The next screen will give you options on what to archive. As of right now, you can choose from 11 products. Lets’ start with Google Calendar. Click archive.
Step 3) Keep in mind that the process moves quickly. You should receive an email notification too. Download your archive. It expires within a few days, so do it quickly.
Step 4) Once you download the zip file, calendar information should appear in whatever calendar program is on your computer.
You can also save information from Google Hangouts chats and other services. Soon, you’ll be able to download all your data from Gmail.
forbes.com