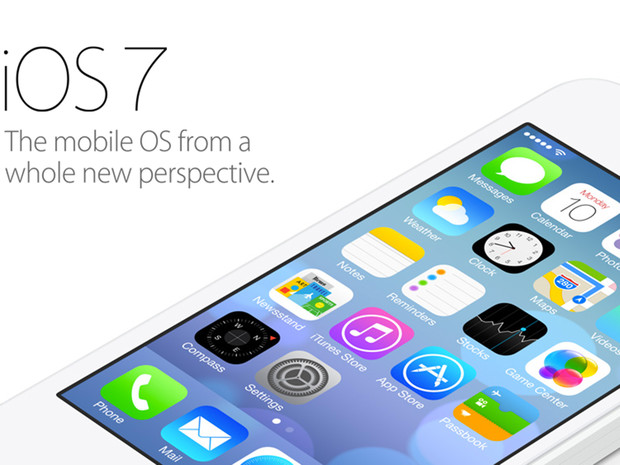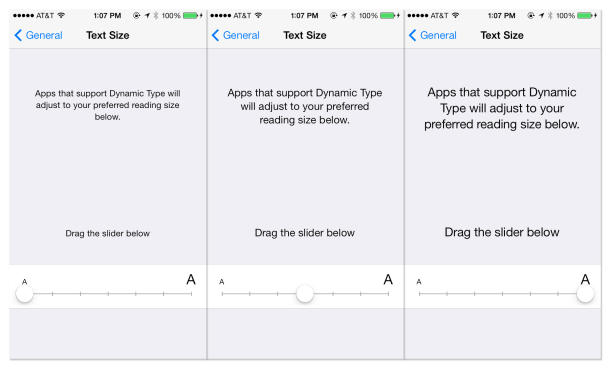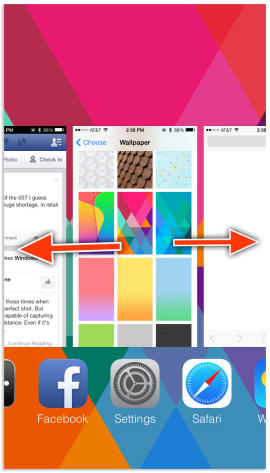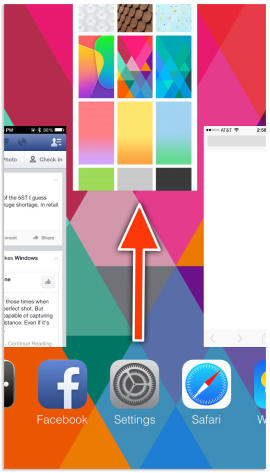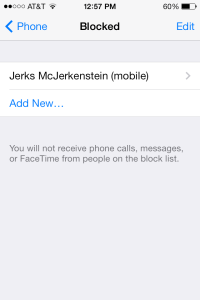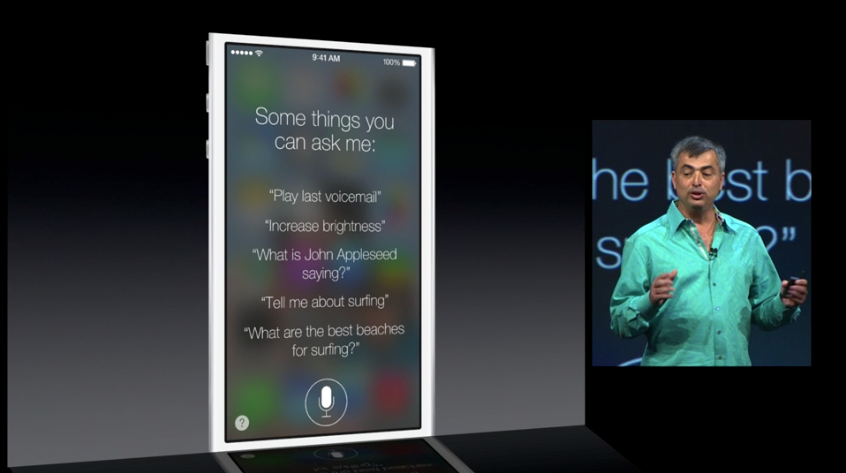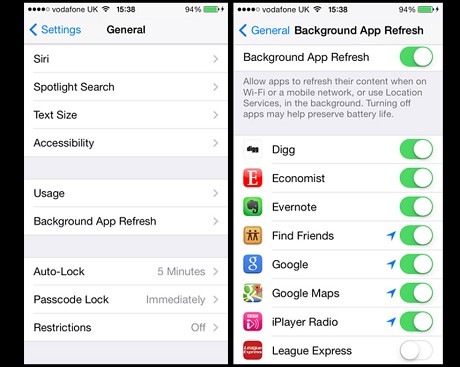First 7 Things You Should Try After Upgrading to iOS7
Apple’s new iOS 7 for iPhone and iPad is the biggest redesign of the mobile operating system since iPhone was first introduced.
Apple's iOS 7 has been released. So here are 7 things that you should try after upgrading to the new iOS
1. How to safeguard your device from iOS 7’s lock screen bypass bug
How do you prevent this from happening until Apple issues a fix? Simple: 1. Go to “Settings.” 2. Select “Control Center.” 3. Disable “Access on Lock Screen.”
news10.netThat neutralizes the Control Center swipe gesture on the Lock Screen, thus ensuring no one can access it, though the sad words “including you” also belong in that sentence. Control Center access outside the Lock Screen is pretty awesome, so let’s hope Apple nips this one in the bud pronto.
2. How to make text larger or smaller
Examples of the smallest, normal, and largest text possible on iOS 7. (Credit: Screenshot by Jason Cipriani/CNET)
Image via cbsistatic.comWith iOS 7, users can change the default size of text across the entire device, so long as developers have properly updated their apps to support the latest APIs found in iOS 7. To change the size of Dynamic Text, launch the Settings app and then select "General" followed by "Text Size."
You'll see a slider with some sample text just above it. Reposition the dial to increase or decrease the font size, using the sample text as an example of the font size you've adjusted to. When you're happy with the size, exit the Settings app. Going forward, any apps - including third-party apps - with support for Dynamic Text will then display your text using your preferred font size.
cnet.com3. How to force-close apps
In the past, double-clicking the home button would reveal app icons you could then long press on and close out -- not on iOS 7.
The first thing you'll notice if you didn't catch the original demo of multitasking on iOS 7 is that double-clicking the home button no longer reveals a drawer with app icons. Instead you'll find cards, similar to what was once found on WebOS, containing a screenshot of the app with the app icon just below it.
cnet.comTo force close an app due to freezing or troubleshooting various issues, launch into multitasking and swipe up on the app's card - not the icon - but the card itself. The two big takeaways here are: remember is to swipe up, and pressing the home button when viewing cards will always take you back to the app you were in, not the home screen.
cnet.com4. How to block numbers
Let's say a user gets phone calls or messages from a number they don't want. There's now an option to block callers. You can do this with contacts, or numbers found in the Recents menu.
freep.comClick the info button on the right and scroll down to Block. The feature will block any phone calls, messages or FaceTime chats from that contact.
news10.net5. How to perform a phone search
While users would place their thumb at the very top of the screen and swipe down, users must place their thumb right near where the time is displayed. A small Search will appear.
news10.net6. How to enjoy Siri's improved voice and interface
Frustrated with Siri's inability to hear what you're trying to say? Instead of repeating yourself over and over, you can click "tap to edit" to make the change manually. You shouldn't have to with voice search, but fixing one letter is still easier than having to type in the entire phrase.
Just for fun, you can give Siri a sex change by going to the settings, choosing "General," then "Siri," then "Voice Gender." You can now use Siri to change phone settings and return recent calls. And Siri will speak out turn-by-turn directions when walking. Before, the vocal instructions were limited to driving directions in Maps.
7. How to improve the battery life
To disable it, access Settings, select Background App Refresh and toggle the switch to off. However, it may be better to do this on an App by App basis as turning this off will also mean functions such as GPS will not run in the background.
Turning off AirDrop will also help to save batteries. This new feature constantly searches for other iPhones or iPads nearby, so turning it off will reduce the drain on power. Simply swipe up to open the Control Centre and double tap on the AirDrop logo and turn it off.
Have something to say about this? Facebook or Tweet us! We'll feature it on SAYS
SAYS is Malaysia's social news network. Find today's must-share stories, news and videos everyday, produced and brought to you by Malaysian social media users.
 facebook.com
facebook.com
Yang terkini daripada Latest on SAYS (@SAYSdotMY). SAYS is Malaysia's social news network. Tweet us and let us know what's happening around you! We'll look into it.